ps图片大小怎么调整,轻松掌握多种调整技巧
想象你刚刚用相机捕捉到了一张绝美的风景照,或者精心设计了一幅作品,却发现图片尺寸太大,无法在网络上分享,或者打印出来显得不够美观。这时候,Photoshop(简称PS)这个强大的工具就能派上用场了。调整PS图片大小,看似简单,却有很多技巧和细节需要注意。今天,就让我们一起深入探索,看看ps图片大小怎么调整,才能让你的作品既符合需求,又保持最佳效果。
打开图片,准备调整
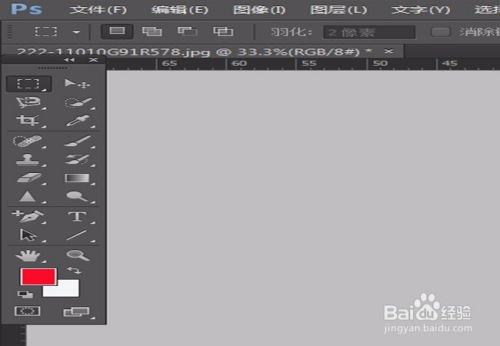
一切操作都从打开图片开始。启动Photoshop软件,通过“文件”菜单选择“打开”,或者直接使用快捷键Ctrl O,找到并选中你想要调整大小的图片,点击“打开”按钮。这样,图片就会加载到PS的工作界面中,准备接受你的魔爪。此时,你可以先观察一下图片的整体效果,确保它是你想要调整的那张。
进入“图像大小”对话框
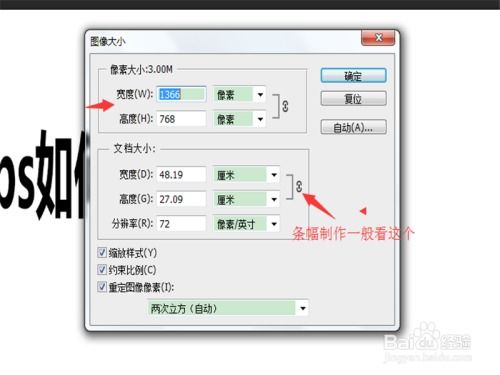
图片打开后,点击顶部菜单栏的“图像”选项,在下拉菜单中选择“图像大小”,或者直接使用快捷键Alt Ctrl I。这将打开“图像大小”对话框,这里是你调整图片大小的核心舞台。对话框中详细列举了照片的像素尺寸、文档大小、分辨率等参数,每一项都至关重要。
理解关键参数
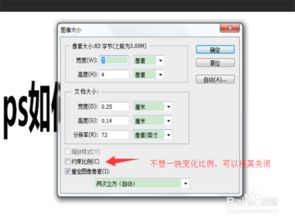
在“图像大小”对话框中,有几个关键参数需要你特别关注:
1. 像素尺寸:这是图片的分辨率基础,通常以像素为单位。宽度代表图片的水平像素数,高度代表垂直像素数。如果你要发布到网页,通常需要较高的像素密度;如果是印刷品,则可能需要调整分辨率。
2. 文档大小:这里显示的是图片的实际尺寸,单位可以是像素、英寸、厘米等。根据你的需求选择合适的单位。
3. 分辨率:分辨率表示图片的清晰程度,单位通常是像素每英寸(PPI)或像素每厘米(PPC)。分辨率越高,图片越清晰,但文件大小也会相应增大。根据实际需求调整分辨率,以达到最佳效果。
调整尺寸,保持比例
在“图像大小”对话框中,你可以通过修改宽度”和高度”的数值来调整图片的大小。这里有两种常见的调整方式:
1. 保持比例调整:勾选“约束比例”选项,这样当你修改宽度或高度时,另一个值会自动按比例调整,确保图片不会变形。这是最常用的方法,适用于大多数情况。
2. 自由调整:如果不勾选“约束比例”,则可以自由输入宽度和高度的值,但需注意这可能会导致图片变形。如果你有特殊需求,比如需要将图片裁剪成特定比例,可以选择这种方式。
调整分辨率,优化效果
除了尺寸,分辨率也是影响图片质量的重要因素。在“图像大小”对话框中,你可以看到分辨率”选项。根据你的需求调整分辨率,以达到最佳效果。例如,如果你要发布到网页,通常需要较高的像素密度;如果是印刷品,则可能需要调整分辨率。
插值法的选择
调整图片大小时,PS会使用插值法重新计算图片的像素。不同的插值法会对图片的清晰度和边缘处理产生不同的影响。常见的插值法有:
1. 最近邻:使用最接近的像素值来填充新图片。会产生锯齿状边缘,但保留图像的锐度。
2. 双线性:对相邻像素进行线性插值来创建新像素。产生较平滑的边缘,但可能会模糊图像。
3. 双立方:对周围4个像素进行双线性插值,然后使用双立方插值法对结果进行平均。产生最平滑的边缘,但可能会减弱图像的锐度。
选择合适的插值法,可以让你的图片在调整大小后依然保持最佳效果。
应用并保存,完成操作
调整完毕后,点击“确定”按钮应用更改。通过“文件”菜单选择“保存”或“另存为”,选择适当的格式保存你的图片。注意,不同的用途可能需要不同的图片格式,如网页图片常用JPEG格式,而印刷品则可能需要TIFF或PSD格式。
其他调整图片大小的方法
除了使用“图像大小”功能,PS还有其他几种调整图片大小的方法:
1. 裁剪工具:选择“裁剪工具”,点击上方“裁剪工具”旁边的下拉按钮,可以直接选择系统自带的尺寸比例进行裁剪,或者打开“比例”,在下方出现的各种选项中,按自己的需要设置裁剪工具,完成裁剪后同样可以调整图片的大小。
2. 自由变换:按下Ctrl T,进入自由变换模式,可以拖动角点调整图片大小,同时按住Shift键可以保持比例不变。
3. 画布大小:双击图层上小锁图标,解锁
大家都在看
-

武汉可爱小姐姐穿搭视频,可爱风潮一网打尽
吃瓜网暗网黑料最近有没有被抖音上那些武汉可爱小姐姐的穿搭视频给迷住了?那些色彩斑斓的衣物,搭配得恰到好处的饰品,还有那自信满满的笑容,简直让人忍不住想要一探究竟。今天,就让我...
-

宋小宝搞笑版对面小姐姐,对面小姐姐的爆笑瞬间
吃瓜网暗网黑料你有没有看过宋小宝的搞笑版对面小姐姐?那场面,简直笑到肚子疼啊!今天,就让我带你一起回顾一下这个让人捧腹大笑的视频,看看宋小宝是如何将一个普通的小姐姐变成舞台上...
-

腿上会发光的小姐姐动漫,腿上发光的动漫小姐姐传奇
吃瓜网暗网黑料亲爱的读者们,你是否曾在某个夜晚,漫步在街头,突然被一道奇异的光芒吸引?那不是星星,也不是月亮,而是一位腿上会发光的小姐姐,她正穿着动漫风格的服饰,仿佛从二次元...
-

网红小姐姐吃东西翻车了,网友直呼“太真实”
吃瓜网暗网黑料最近有个网红小姐姐在直播吃东西的时候,竟然翻车了!这可真是让人大跌眼镜,让我们一起来看看这场“美食灾难”的全过程吧!一、美食诱惑,小姐姐心动不已那天,小姐姐在直...
-

深夜食堂小姐姐吃芝士片,小姐姐的芝士片美食之旅
吃瓜网暗网黑料深夜食堂小姐姐的芝士片盛宴:一场味蕾的狂欢夜幕低垂,华灯初上,城市的喧嚣渐渐退去,取而代之的是那份宁静与安逸。在这个时候,你是否会想起那个深夜食堂里的小姐姐,她...
